PCをコンソールゲーム機のように利用しようとするとどうしてもコントローラーだけでは操作が足りない場面が出てきます。そこでなんとか手元だけで解決するコントローラーを探したところ、一押しのキワモノコントローラーが手に入ったので紹介いたします。

このコントローラーは1台でキーボードの機能とマウスの機能を同時に利用できるため入力機器を1つに集約でき、ホットキーを利用する場合にもキーボードを使え、ゲームの起動やブラウザなどの操作もトラックパッドで行うことができます。
テレビにPCを接続し、ソファーなど目の前にキーボードを置けない空間でゲームをするのに重宝します。
一方コントローラーとしての利用感はしょっぱいのでちゃんとゲームがしたい方はコントローラーとキーボードを別で用意した方がいいと思います。
PCとの接続
接続はbluetoothではなくUSBドングルをPCに刺すタイプです。USB Type-Aのポートを1つ使いますが刺すだけで設定可能なので楽っちゃ楽です。
接続が途切れることは無く、とても安定しています。
充電について
micro USBポートがありそこで充電する形となります。マグネット式のケーブルがあると日々使うのが楽になります。
バッテリー容量は800mAhで数時間使っても切れることはありませんでした。
操作タイプについて
操作タイプは3タイプ用意されています。
・Android向けタイプ
・Windows向けタイプ
・X-BOXコントローラータイプ
コントローラーとキーボードとトラックパッドが同時に使えるのはAndroid向けのみなので実質1タイプのみだと思って問題ありません。以降の説明は全部Android向けタイプでの動作について説明していきます。
トラックパッドについて
表面はサラサラとして滑りやすく感触はいいです。シングルタップ、二本指タップ、二本指スクロールが可能で基本的な動作は違和感なく使えます。
キーボード上部の左右両端に左右クリックボタンが用意されているため右手の親指でトラックパッドを操作し左手の親指でクリックできます。
スクロール方向やタップの設定オフなどはwindowsの設定上から変更できません。左右クリックボタンで事が足りるためシングルタップをオフにしたかったのですが変えられませんでした。
キーボードについて
画像を見ていただければわかる通りキー配列はかなり特殊になっています。ブラインドタッチは無理でした。
ファンクションキーは存在せず、ゲームなどでホットキーにファンクションキーが割り当てられている場合には変更が必要です。
キー感触はプチプチという感触で入力ミスは起こりにくいです。
日本語変換にはcaps-lockキーを割り当てることで変更可能です。
キーボードの上部にはショートカットキーが用意されており、左右クリック、メディアの再生や音量、ホームボタンなどが用意されています。
ホームボタンはwindows標準ではブラウザの起動ページが開くため、PowerToysなどを利用して使いやすいキーに振り替えてもいいかもしれません。
コントローラーについて
十字キーとボタンの押した感覚は悪くないです。十字キーに関してはX-BOX360コントローラーよりもいいです。
L2R2トリガーはかなり特殊な位置にあり、人差し指で引くことはできません。中指でギュッと押し込む感覚で、反発がかなり強めです。
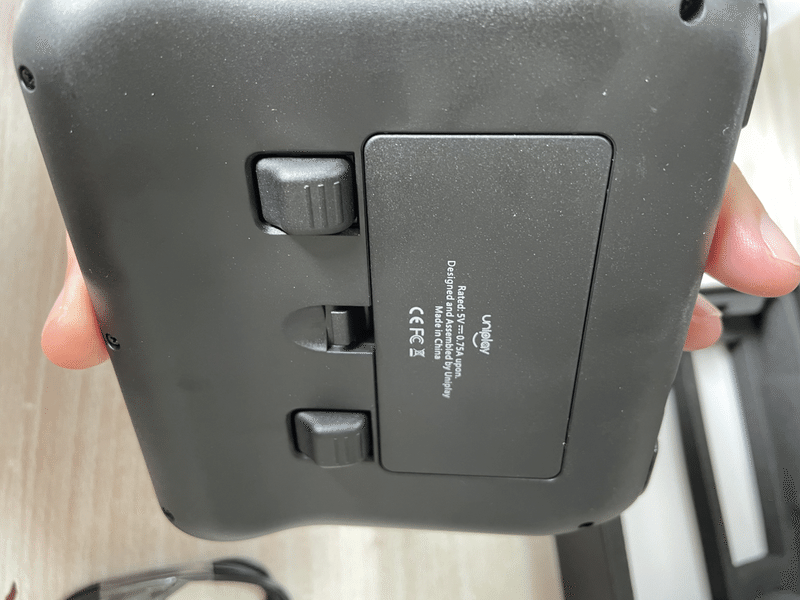
左右のスライドパッドはPSPに似た感触で、0地点への戻りが若干甘いように感じますが入力しっぱなしになることは無く問題なく利用できます。
Android向けタイプではコントローラーはDirectInputでの接続として動作します。steamやその他のゲームで利用するにはキーマッピングをそれぞれのアプリケーションで設定する必要があります。X-BOXタイプではXInputでの接続ができますがキーボードとマウスが使えなくなるためあまり意味がありません。
DirectInputをXInputへ変換
前述の通りAndroid向けタイプでは便利に使いにくい部分があるためXInputへ変換をするといろんなアプリケーションで設定し直すことがなくなります。下記の記事などが参考になります。